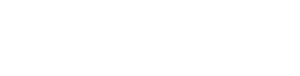
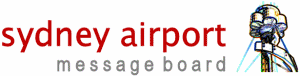
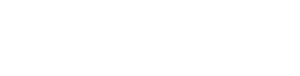 |
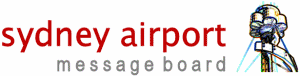 |
|
#1
|
|||
|
|||
|
TL;DR (Too long, didn't read)
* Making it easy to setup Raspberry Pi from the amateur, to the expert * A couple of basics required * Each new site takes a few minutes * Apart from having to generate an ssh key, no technical skill required * Using a new method to make all the hard work done for you This post is very, very long - mainly because I want it to be very, very comprehensive. Once you have all your details to configure your devices, and have basic tools - setting up each new device takes a very short amount of time. ---- Hi All, It's been a long time since I posted. I've also been a long time sender to the three main crowdsourced public ADSB sharing services: http://flightaware.com http://planefinder.com http://flightradar24.com Most of us have used these services on either our desktops or mobile phones to track flights. But there are advantages to submitting to one (or all) of these services. Generally it allows you to use the services on their highest paid plans completely free of charge. At a minimum it clears annoying advertisements from services. My background is a Unix Systems Administrator, and currently look after thousands of systems as a Site Reliability Engineer. So setting up a device to submit ADSB should have been a walk in the park. It has improved significantly, but I still think it's out of reach for some. This post is for a couple of reasons: 1. I have found a very easy method for setting up devices with minimal technical skills required. 2. This method allows setting up of many devices quickly. 3. It also allows quick upgrades and remote management. 4. You don't need to follow website instructions. 5. You get all three services in one go. More to follow.... Last edited by Glenn Stewart; 18th June 2017 at 12:09 AM. |
|
#2
|
|||
|
|||
|
First things first. What do I need?
Obviously you cannot get around the hardware requirements. The list of hardware is short and cheap. Almost no technical skill required. If you can plug a modern TV into a wall, you can get a Raspberry Pi connected. A fair list of requirements is available here: https://flightaware.com/adsb/piaware/build How much time is required? Using the old method this depended on a few things. How familiar are you with Linux? How many sites do you want to configure for? Are you configuring from scratch? Do you want more than one device configured? It could take anywhere from an hour to several hours. The uninitiated could spend even a couple of days. With my method the initial setup might take a little while. But once the basics are done, the first site could be up and running in 5 minutes. Converting a pre-existing Raspberry Pi (once the image has been downloaded), can take as little as 2 minutes. Last edited by Glenn Stewart; 17th June 2017 at 07:55 PM. Reason: spacing |
|
#3
|
|||
|
|||
|
The Shopping List
What else is required?
ADSB Websites Using my method, you can sign up to either one or more of these accounts. The rest of the process (i.e. their install page), is done mostly for you. Join using the following links. If you see plans, don't join anything. The advantage of submitting data is that you immediately get full, top of the range access for free as payment for submitting. https://flightaware.com/account/join/ https://planefinder.net/sharing/register https://www.flightradar24.com/premium Now for the small amount of tech... The secret sauce to my method is website called Resin.io. What the heck is Resin.io? Ummmm a couple of videos might help explain this: https://www.youtube.com/watch?v=-fi8FLHduL0 https://www.youtube.com/watch?v=zQVnHCcwzrE A document could help a little more: https://resin.io/how-it-works/ But put simply, Resin.io takes all the hard work out worrying about your device, the installs, configuration or even monitoring. I've written the code, so you don't have to worry. Just like the last video.... get a martini and it's a few minutes. Last edited by Glenn Stewart; 17th June 2017 at 08:22 PM. Reason: formatting |
|
#4
|
|||
|
|||
|
Okay.... time for the hard prerequisites
There are two basic tools you will require that not every computer user has out there:
What the heck are they? Okay, if you don't know that's fine. I'll explain. If you've studied ahead, and you know exactly what these are, skip ahead. Worth noting, if you have a Mac or Linux, both ssh and git are already pre-installed. Skip ahead if you like. If you have Windows, unfortunately there is a bit of work to do. Continue reading. GIT Git? No, it's not your best mate. It's a program that is used to send text, code or whatever you like to a git repository. Yep, that hasn't convinced you has it. Its traditional use is for software developers to track changes to code. Honestly, it's a tool I can't live without. But for our purpose, it has a very short and sweet use. To get my code, and to send it to your Resin. That's it!!! Then your devices are running pretty, and you haven't had to do much work at all. To install git, follow this guide nicely written by someone in my company far more neatly than I could have: https://www.atlassian.com/git/tutorials/install-git The windows guide is here: https://www.atlassian.com/git/tutori...ll-git#windows For the sake of Resin and SSH, it makes life easy if you signup for Github.com. Click here to signup for Github to save time later on SSH An ssh client is a program that can securely connect to an ssh server. Awesome right? It's the method that most will use to connect to their Raspberry Pi and once connected, you can type awesome commands. Thankfully though, I am taking you out of the loop. It's going to be used to allow you to send information to Resin.io and get the ball rolling on your devices. I think best guide to installing this on Windows is this simple video. https://www.youtube.com/watch?v=Vi-WqFKYpnw When you have ssh and git working, continue on.... |
|
#5
|
|||
|
|||
|
Signing up to and setting up Resin.io
This is where the bulk of your device control will come from. But you have to set up an account and the basics before you can start cooking with gas.
|
|
#6
|
|||
|
|||
|
Let's look at Resin.io screens....
The way Resin.io works is that it needs two ingredients:
We'll get to the code. But let's first talk about these variables. Variables are in two forms:
If you only have one Raspberry Pi, this really doesn't make much difference. But the secondary goal of Resin.io is that it makes running one device as easy as running a thousand. I have five Raspberry Pi's and want to run them in many locations, so I have variables per device. But I digress....
|
|
#7
|
|||
|
|||
|
What are these variables you speak of?
Remember earlier when you signed up for Planefinder, Flightradar24 and Flightaware? To run a device sending to these services, they provide you with information (such as a special device ID), and you provide them with information (such as your GPS co-ordinates). These fall into variables. The basics ones are easy!!! GPS Variables If you have all your devices in one location, save yourself some time by setting these as application specific variables. There is no hard and fast rule though.
If you have all your devices in one location, you can save some time and make these the same across all devices. In the above screenshots, to save time I have made these "Application Environment Variables". Optional Variables The following variables are optional. If you're not familiar with them, you can leave them and my code will assign defaults.
|
|
#8
|
|||
|
|||
|
Site Variables
The following variables are site specific. You might already have Flightaware, or Planefinder or Flightradar24 working. If so, these variables will be familar. You can simply plug in your existing variables and you're done. If you've never sent data to any of these before, just leave everything blank and we'll come back to them. These should be set per device. Sites often require new ID's on a per device basis. Worth noting, none of these variables should be shared with other individuals. These are uniquely yours, and yours alone. Resin.io sends these to your device securely. Per Device Variable Setting
Flightaware Variables If you have a pre-existing Flightaware device you can find these variable on you "My ADSB" on your Flightaware page once you login.
Planefinder Variables If you have a pre-existing Planefinder feeder, go to https://planefinder.net/sharing/account to view your receivers. Take note of these addresses. These become your variable values.
Flightradar24 If you have a pre-existing Flightradar24 feeder, go to https://www.flightradar24.com/account/data-sharing and take note of your sharing key. These become your variable values.
If any of these are unknown due to never submitting before, or you want to start feeding for the first time - leave the variables blank for the moment. |
|
#9
|
|||
|
|||
|
Getting my code....
Okay, here comes the crux. Getting a copy of my code. Get your ssh and git ready. You needed to have:
Clone my repo, push to your Resin
What's happened? Basically....
Last edited by Glenn Stewart; 17th June 2017 at 10:53 PM. |
|
#10
|
|||
|
|||
|
Check your Device Output
Setting up Flightaware for First time
|
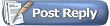 |
|
|